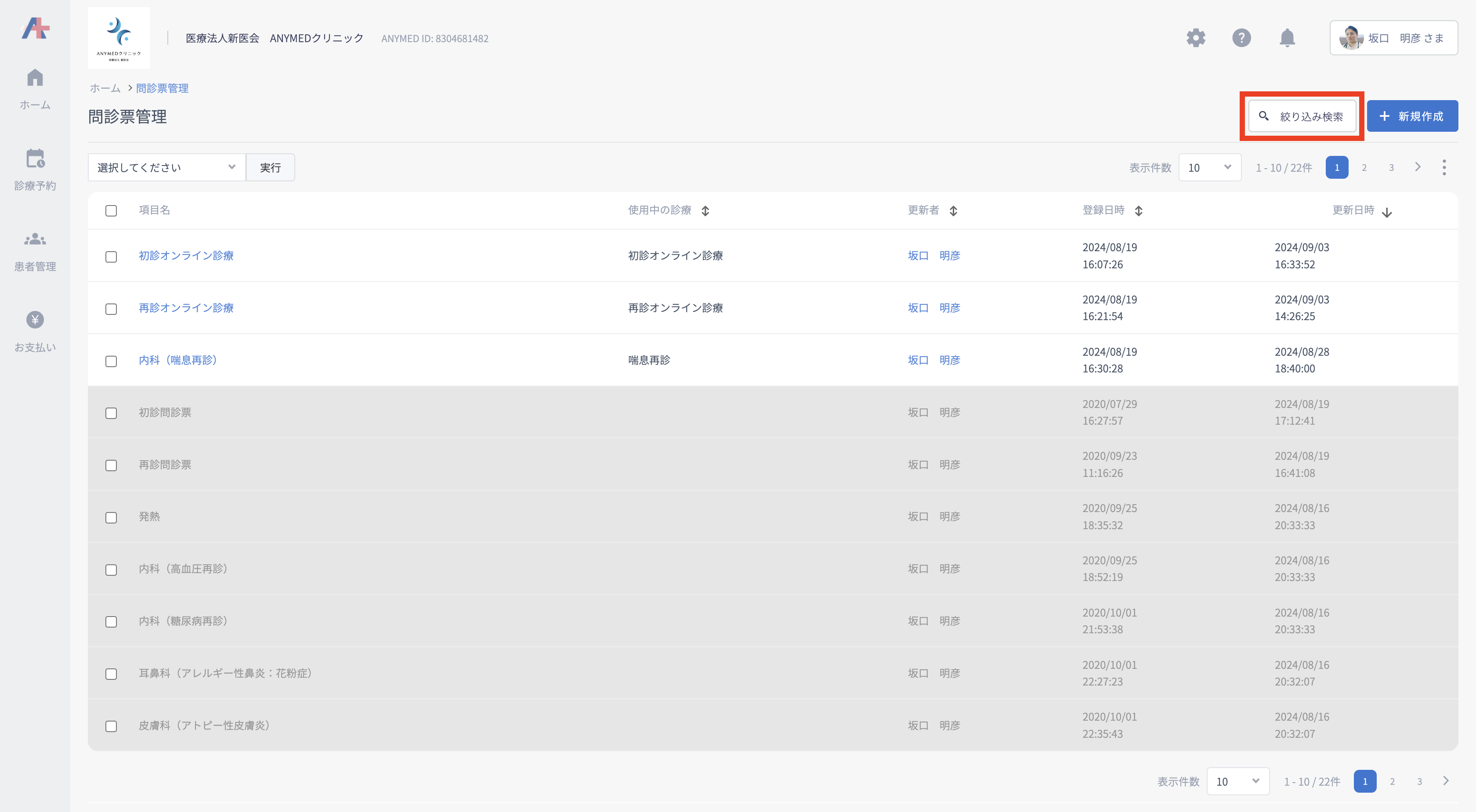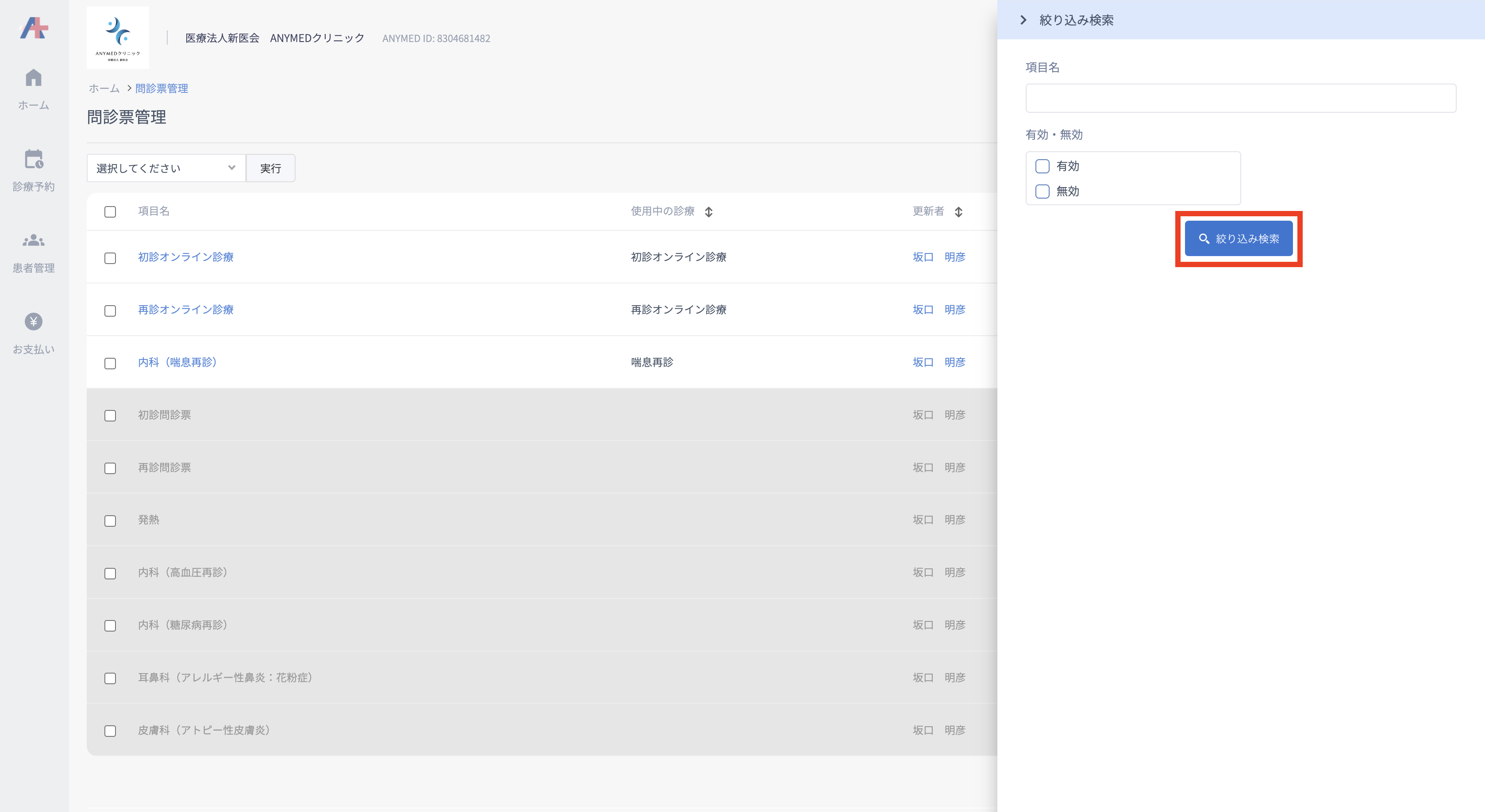2-5.STEP04:問診票を作成する
医療向:2.初期設定について
医療向:2.初期設定について
こちらでは患者様がアプリにて診療予約を⾏う際に回答する問診票を作成していただきます。
ホーム画面の「問診票の作成」または右上歯車マークから「問診票管理」をクリックしてください。
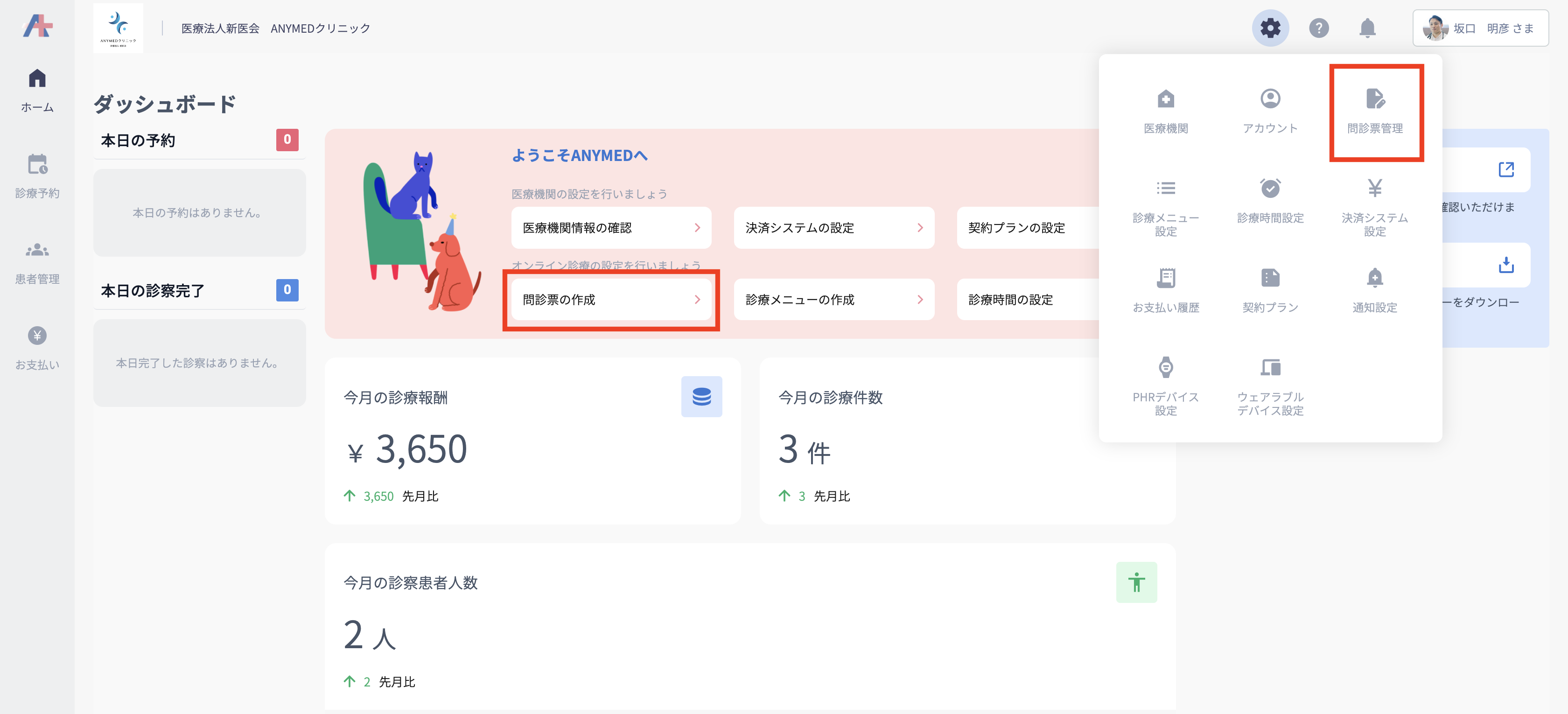
最初は「初診オンライン診療」「再診オンライン診療」があらかじめ登録されていますので、編集する場合はタイトルをクリックして右上緑の「編集する」から編集してください。
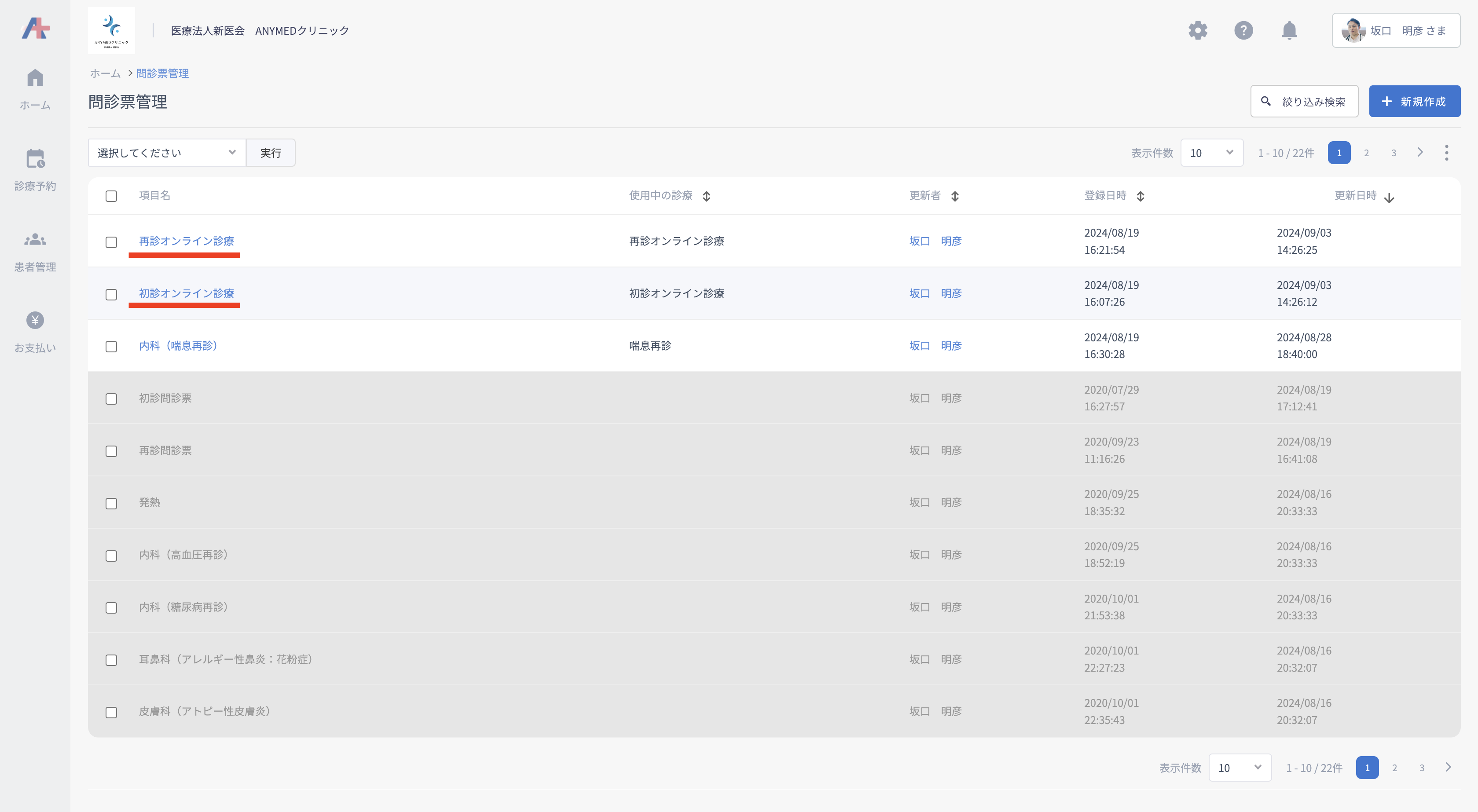

新規作成する場合は右上青の「新規作成」をクリックして、問診票を作成します。
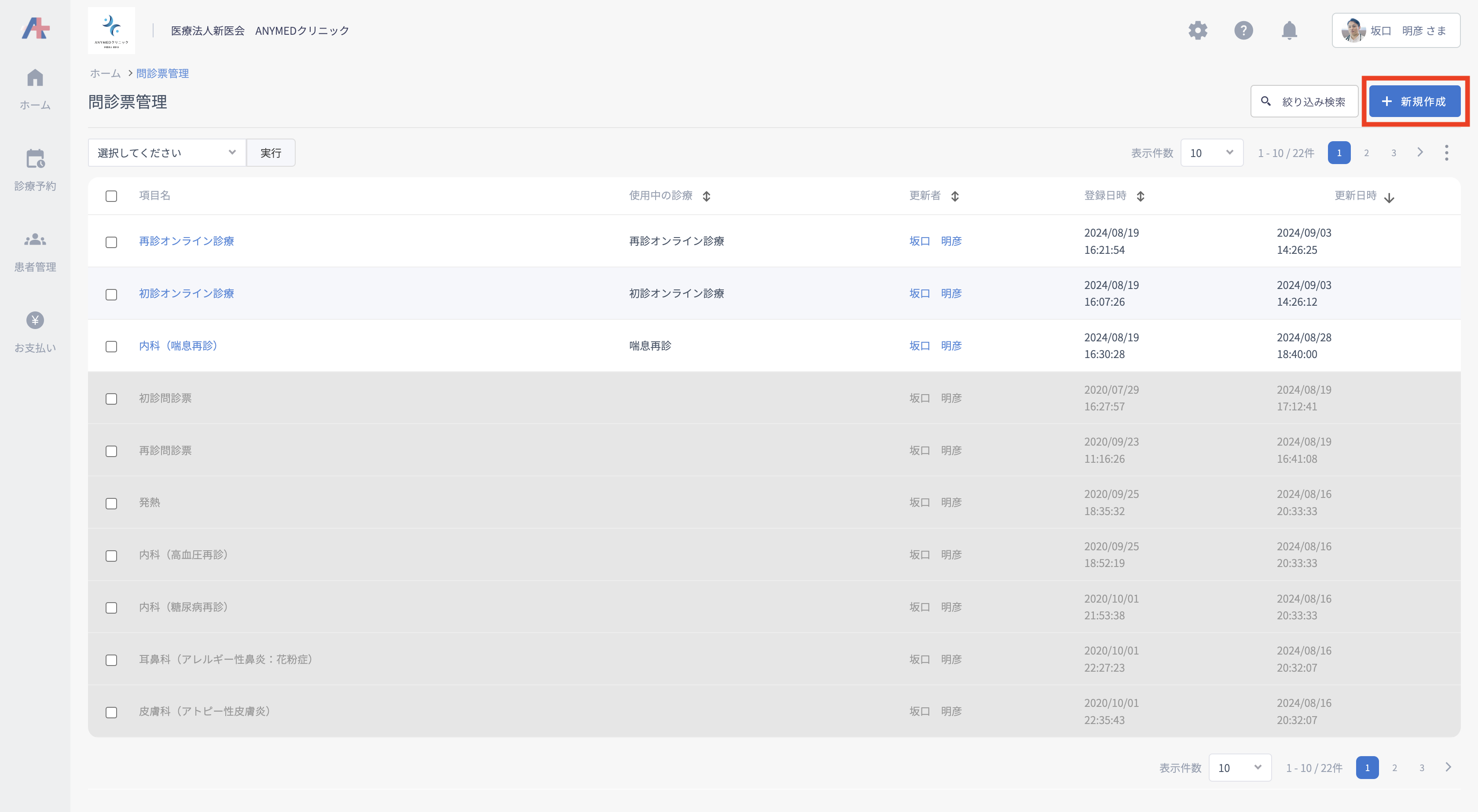
例として「初診問診票」の場合です。
・タイトルを「初診オンライン診療」など区別がつきやすいタイトルに設定します。
・必要に応じて有効か無効を選択できます。
「無効」を選択すると、問診票が非表示になります。
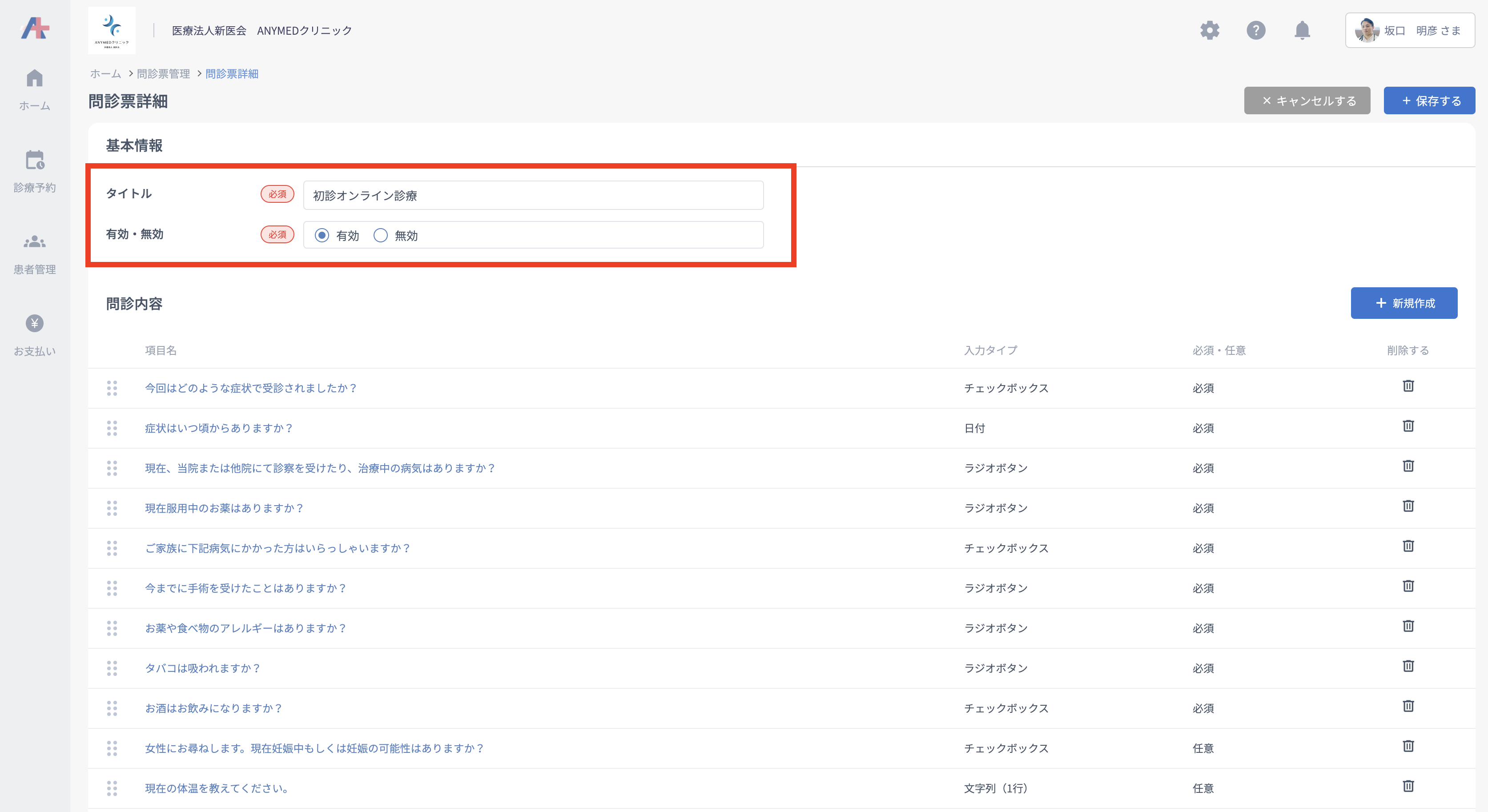
問診内容の各項⽬もあらかじめ登録されていますので、編集する場合は項⽬名をクリックして編集、
追加する場合は右側の「質問項⽬を追加する」をクリックして質問項⽬を作成します。
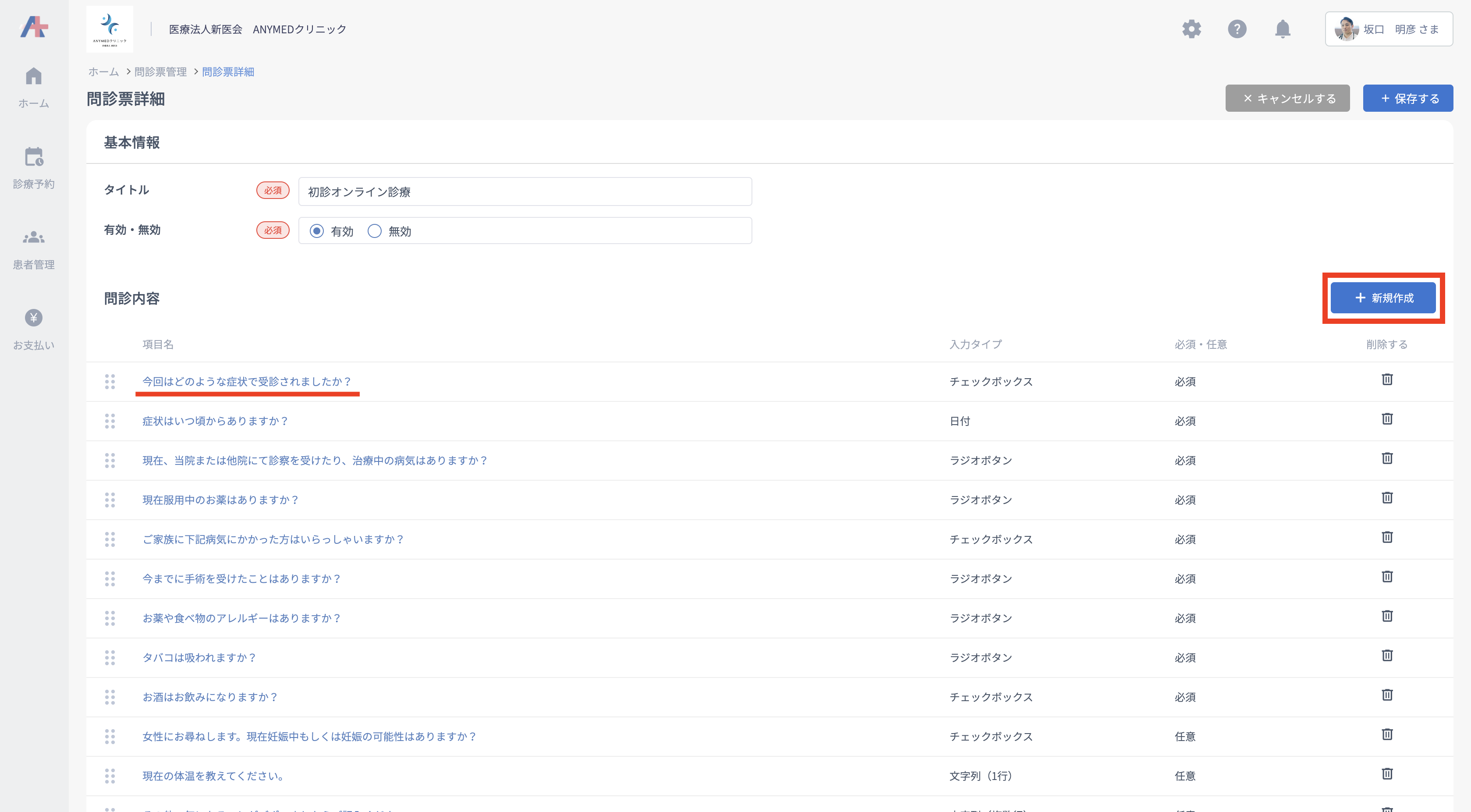
例としてあらかじめ登録されている質問項⽬を編集する場合、項⽬名をクリックすると下記のように表⽰されます。
こちらの画⾯で患者様がアプリ側で選択する質問項⽬を作成します。
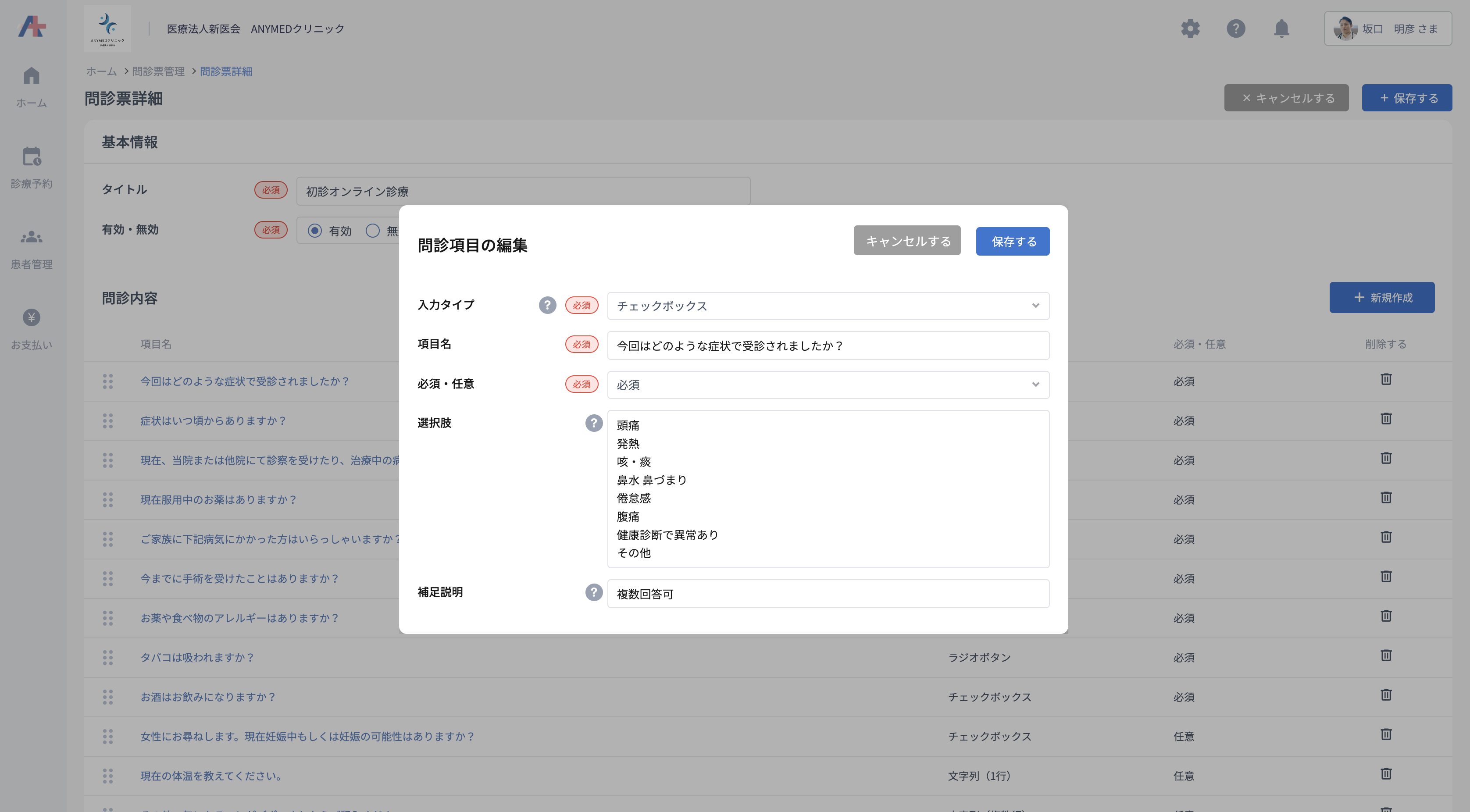
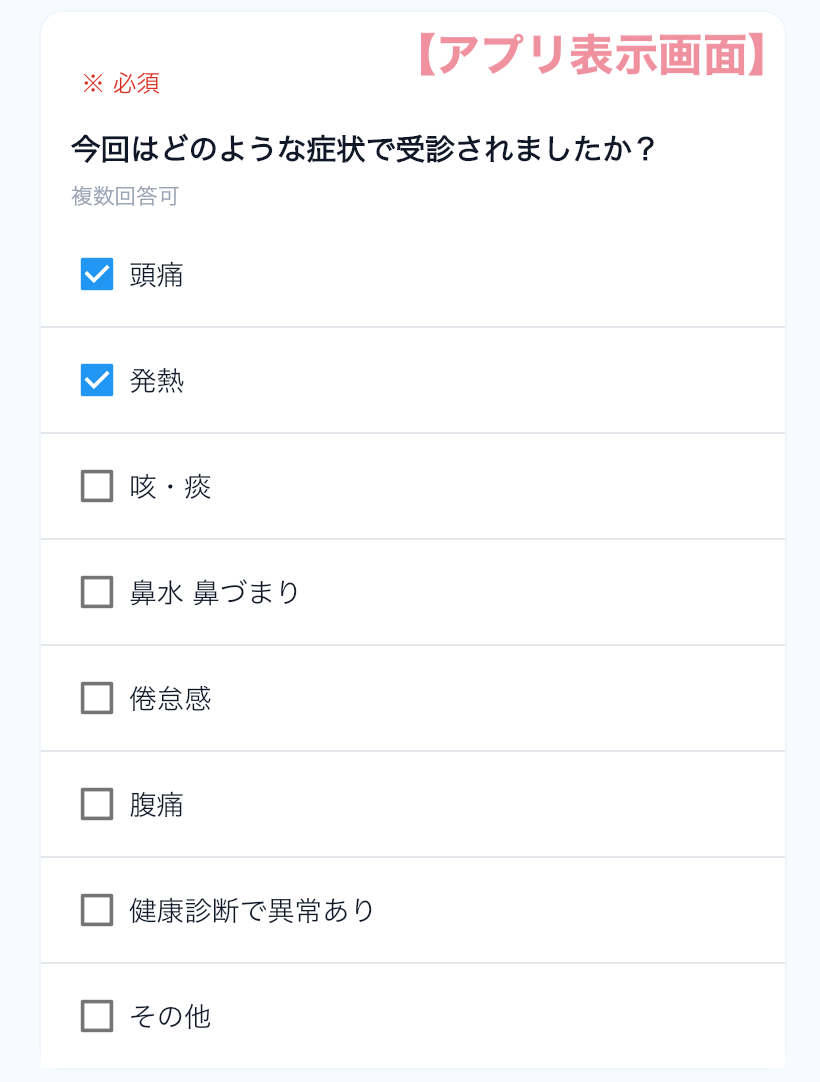
⼊⼒タイプは患者様にアプリ上でどのように⼊⼒してもらうかを選択しま す。
・⽂字列(1⾏):1⾏でテキストを⼊⼒(めまいがする等)
・⽂字列(複数⾏):複数⾏でテキストを⼊⼒
(過去の病歴等細かく詳細を⼊⼒してもらうとき等)
・数値:熱の数値や過去の受診回数等を⼊⼒
・⽇付:いつ症状が出たのかを⼊⼒
・チェックボックス:症状を選択するとき等(複数選択可)
・ラジオボタン:喫煙の有無を選択するとき等(1つのみ選択可)
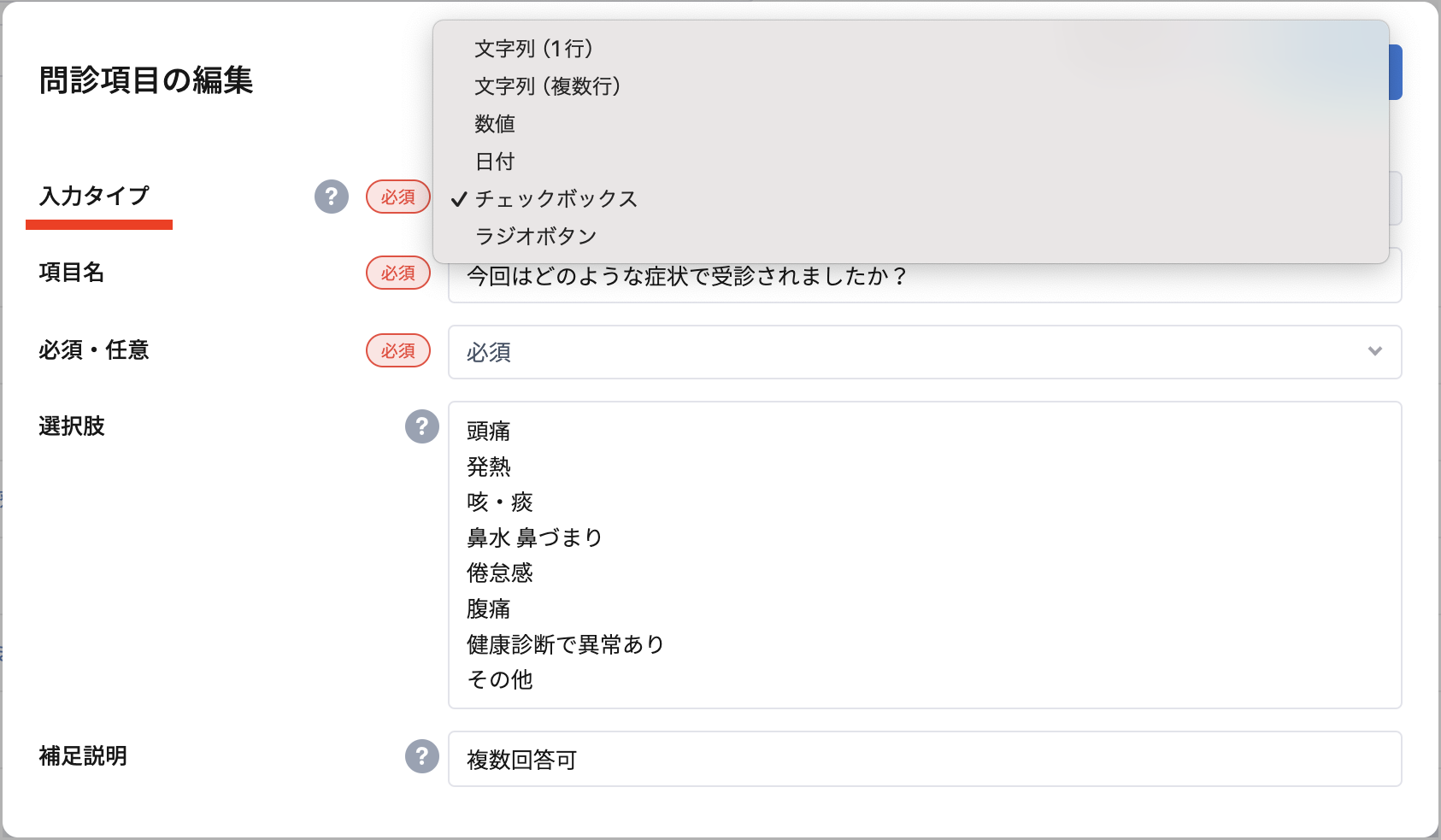
・項⽬名→患者様がわかりやすい問診の質問を登録します。
例)今回はどのような症状で受診されましたか?
・必須・任意→患者様による回答が必ず必要な質問であれば「必須」、回答してもしなくても良い場合は「任意」を選択してください。
・選択肢→⼊⼒タイプでチェックボックス、或いはラジオボタンを選択した場合、選択肢を改⾏して登録してください。
・補足説明→質問内容の下に表示される補足文を追記することができます。
例)複数回答可
※⼊⼒タイプでチェックボックス、或いはラジオボタンを選択した場合、選択肢を改⾏して項目を登録してください。
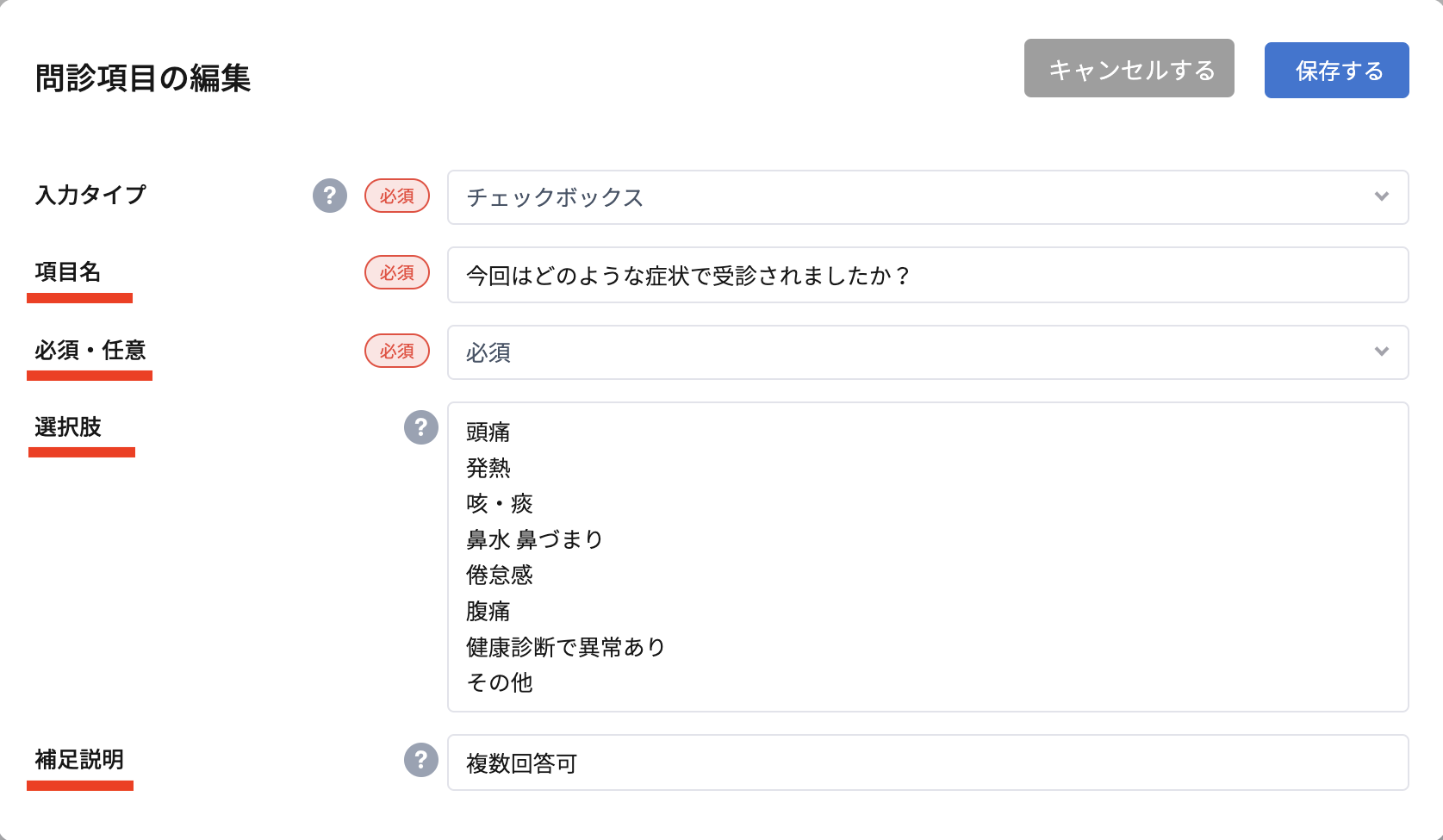
「?」マークににカーソルを合わせると説明⽂が表⽰されますので、ご不明な場合はこちらをご確認ください。
⼊⼒が完了したら右上青の「保存する」をクリックして⼊⼒画⾯を閉じます。
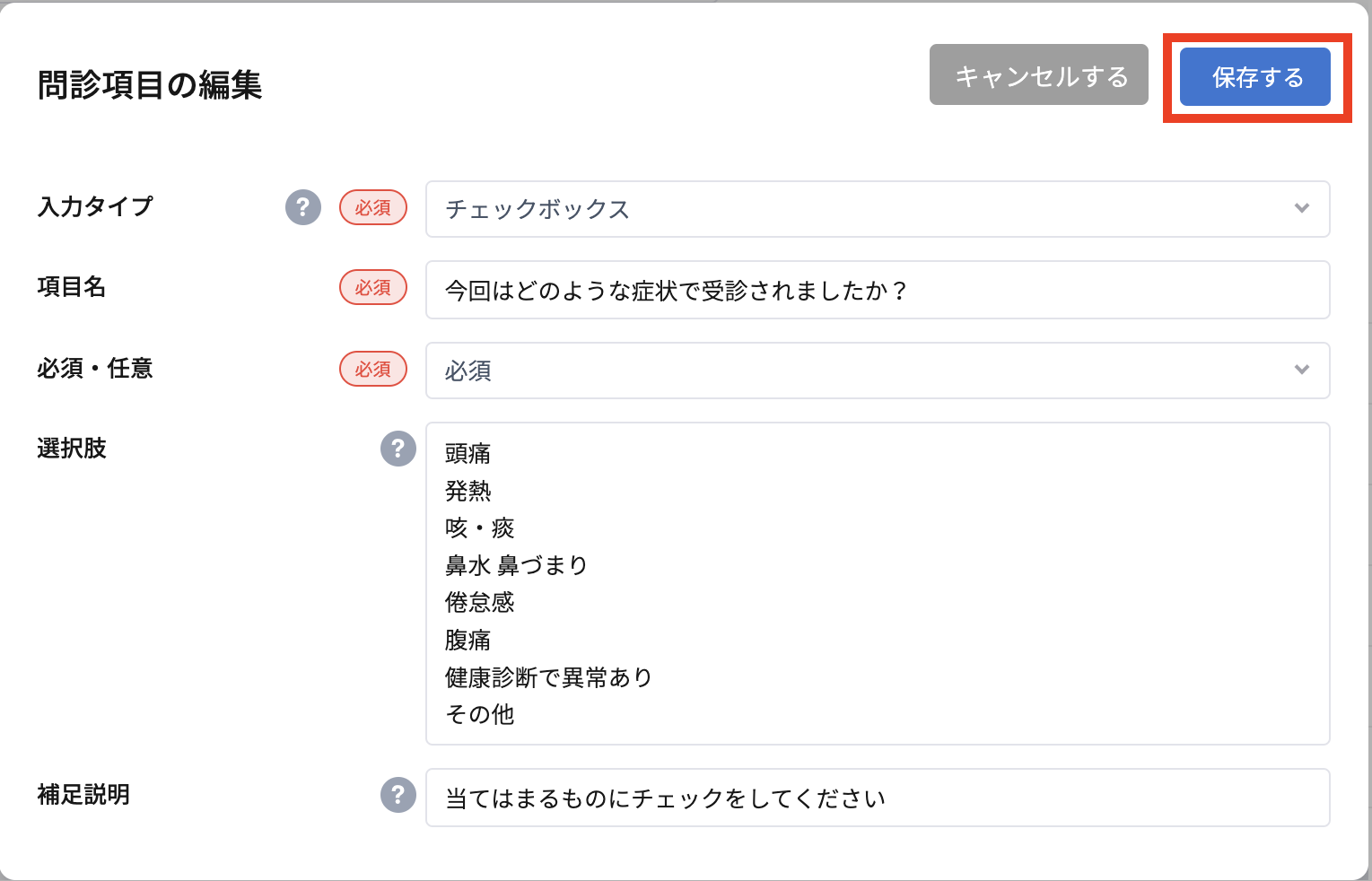
問診票の質問項目の⼊⼒が完了したら、右上青の「保存する」をクリックして問診票を保存してください。
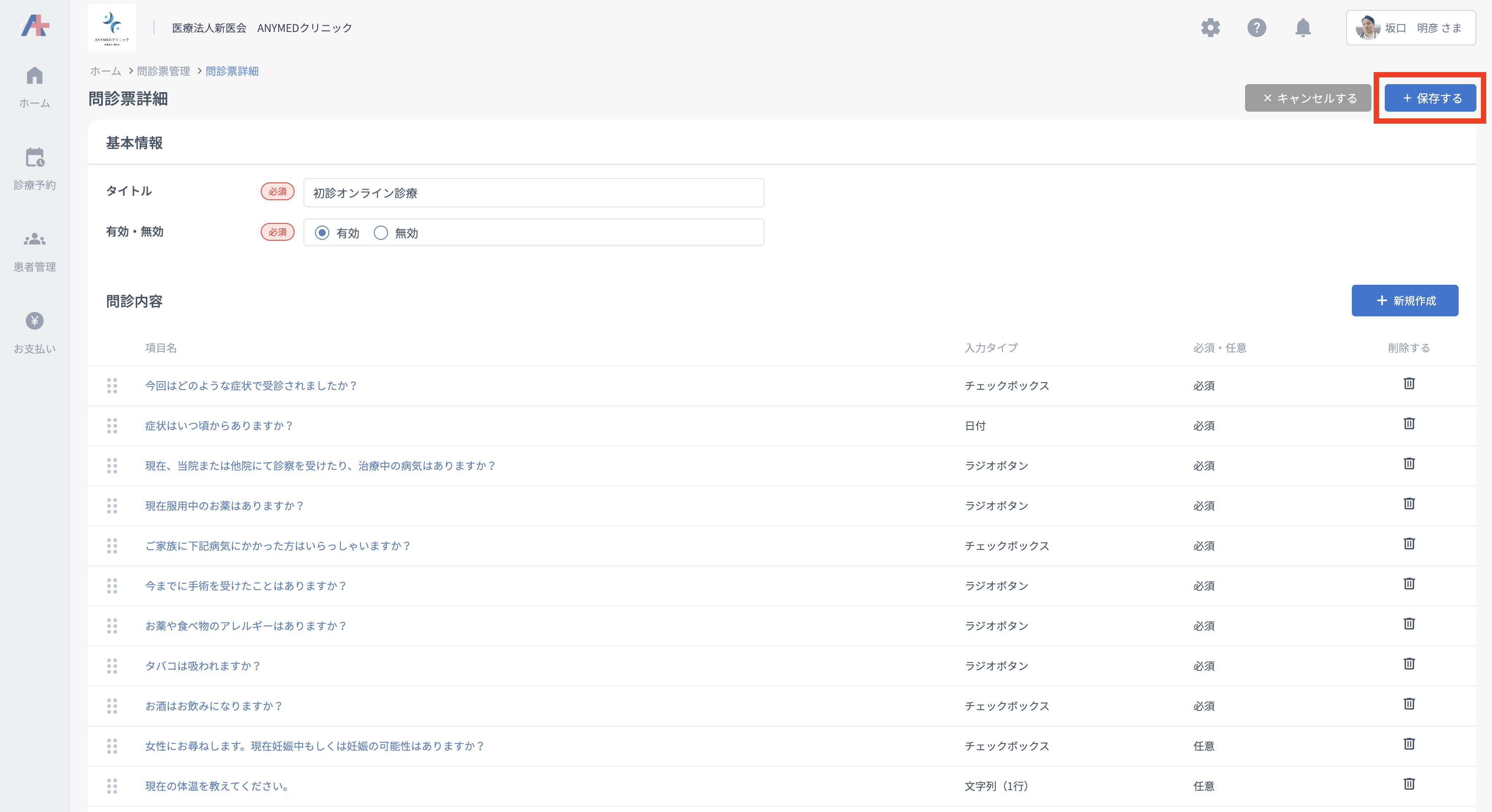
各問診票にて設定した質問項⽬が、下記のように患者様がアプリで診療予約する際に問診票として表⽰されます。
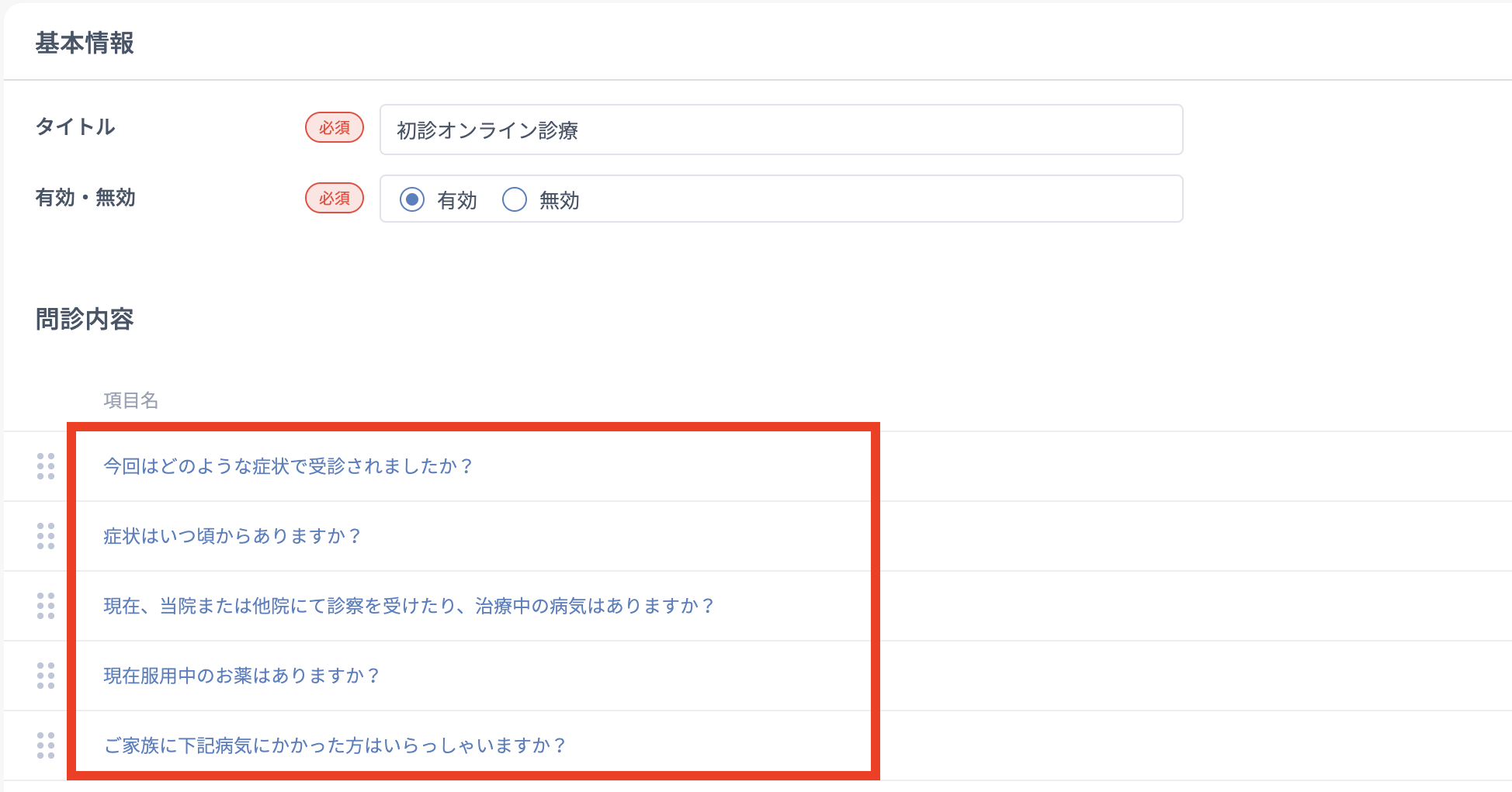
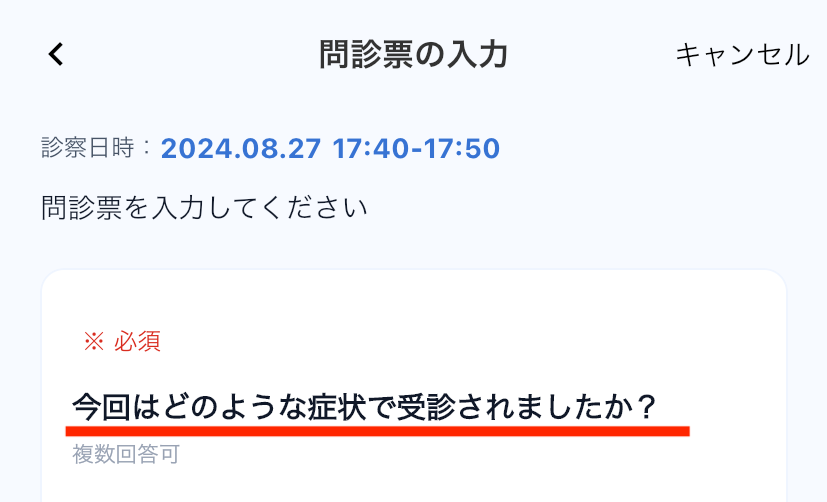
これで初期設定メニューのSTEP04:問診票の作成が登録完了となります。
また、作成した問診票を削除したい時は、問診票のタイトルをクリックし、右上赤の「削除する」から問診票を削除できます。
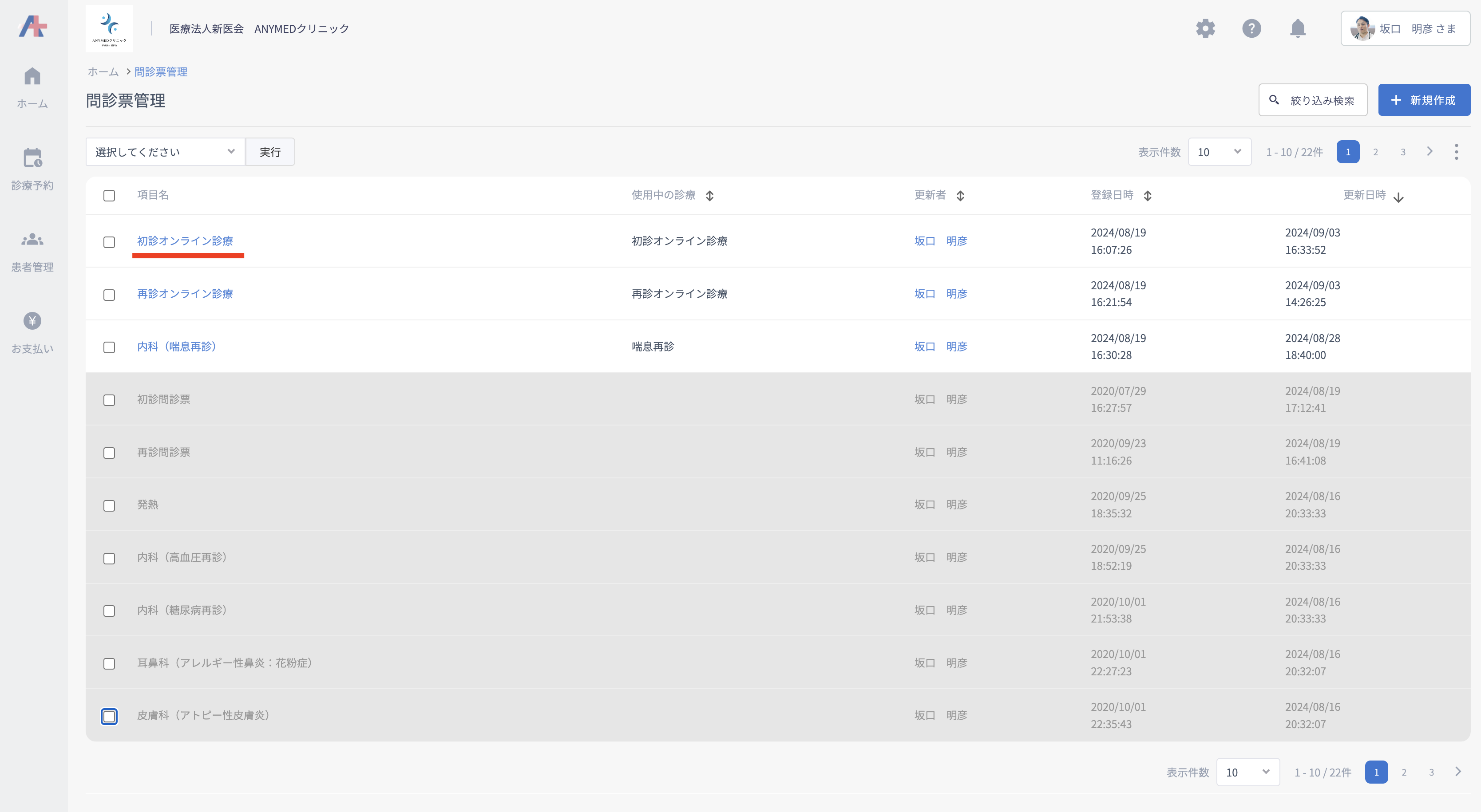
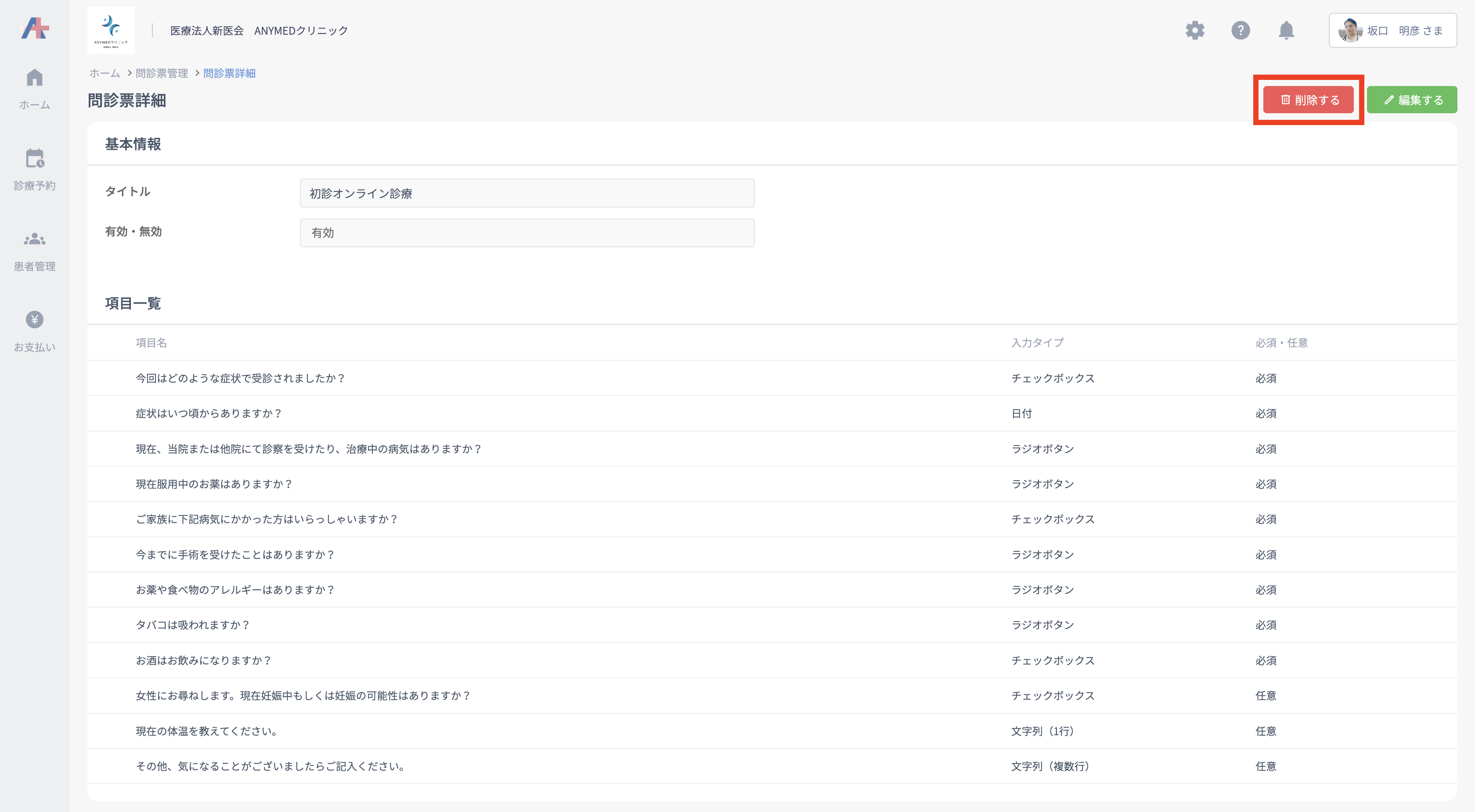
また、チェックボックスを選択して一括削除をすることも可能です。
問診票一覧の左上にある下矢印をクリックすると、一括削除/一括有効・無効が選択できます。
削除したい場合は実行ボタンをクリックして削除してください。
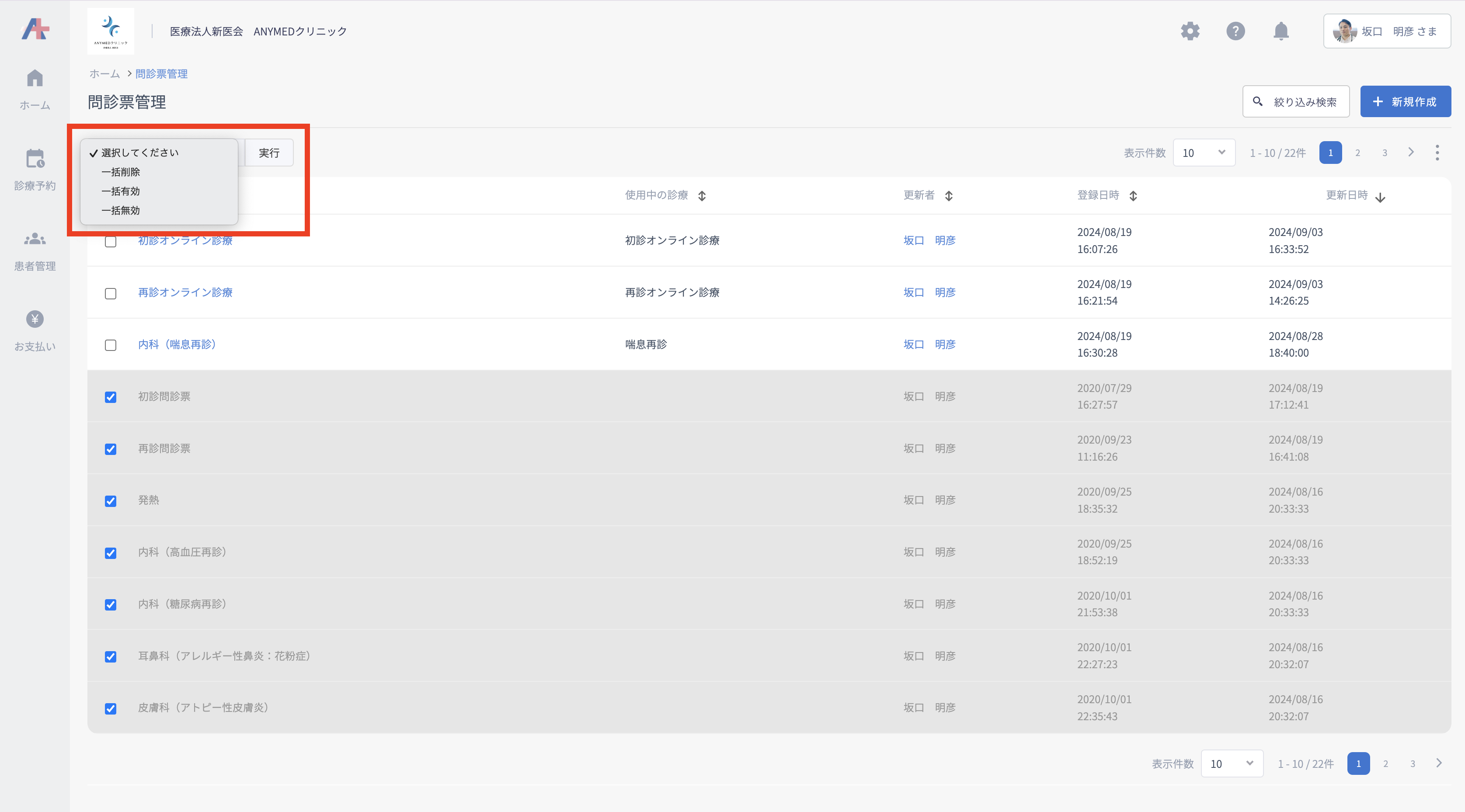
また、問診票の絞り込み検索も可能です。
右上の「絞り込み検索」をクリックすると、検索画面が表示されますので必要事項を入力してください。
下にある青の「絞り込み検索」をクリックすると検索結果が表示されます。